こんにちは!kikicoです。
Things3というTODOソフトをお使いの方へ、
今回はデータを引き継ぐ際のThings Cloudのマイアカウントを変更する方法を記事にしました。
私は使っていないのですが、夫はMACユーザーなのでThings3を使用しています。
Thingsはフル活用する気になれば、Mac,iPhone,iPad,AppleWatchのすべてをシームレスに繋いでくれる独自クラウドのThings Cloudがあります。
独自クラウドに少し不安だったようですが、安定して稼働しています。同期において不具合を感じたことはないとのこと。
大変便利に使用していたのですが、Things Cloudのマイアカウントに使用しているメールアドレスを変更しようと思った時に、
- その際に、データの引き継ぎはどうしたら良いのか?
- メールアドレスだけの変更はできないのか?
と疑問に思うことがあったとのことなので、情報をシェアしたいと思います。
そのまま変更して問題ないのか?と不安な方の参考になれば幸いです。
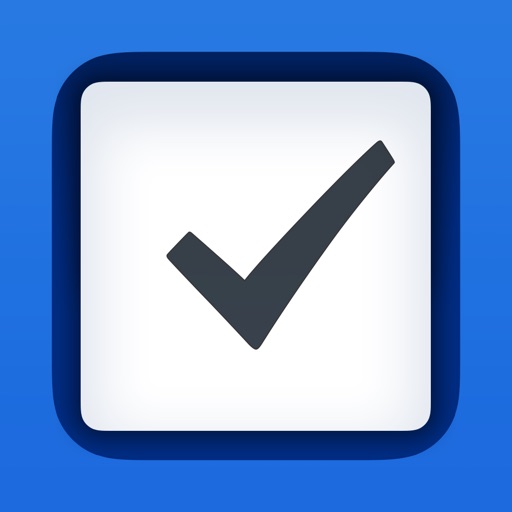
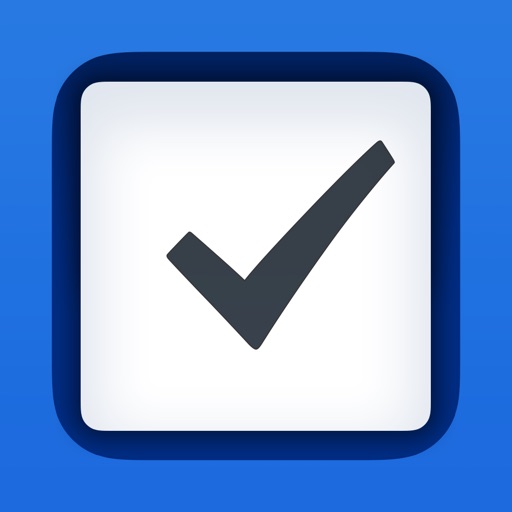
目次
マイアカウントのメールアドレスだけの変更はできない
Things Cloudのマイアカウントはメールアドレスへ直に関連づけされているので変更は出来ないようです。
よって、新しいメールアドレスを使用したい場合は
新マイアカウントを取得して旧マイアカウントを削除する作業となります。
データの引き継ぎは各デバイス上に残ったデータを元に連携します
クラウド上でデータの引き継ぎは出来ないので、各デバイス上に残っているデータを元に新マイアカウントを登録して連携させることになります。
新アカウントに変更する前に全デバイスで同期しておきましょう。
特にデータのバックアップを取ってという作業は必要ありません。
新しいマイアカウントへの変更方法
1・現在使用しているマイアカウントを削除します
- Thingsを起動してメニューから環境設定を選択


- Things Cloudのタブを選択しメールアドレス下の「アカウントを編集」ボタンを押す


- マイアカウントのパスワードを入力




- 「アカウントを削除」を選択


- 「アカウントを削除」を押すとアカウントが削除されます


- アカウントが削除されたので「OK」で終わりです


2・新マイアカウントを作成する
- そのままの画面からThings Cloud下のボタンを押します


- 新規アカウント作成の画面から「新規アカウント作成」を選択


- 新しいメールアドレスとパスワードを入力し「続ける」を選択


- 利用規約を承諾するにチェックを入れて「続ける」を選択


- メールアドレスの検証メールが4桁のコードを送信します


- 受信した4桁のコードをメモして


- メールアドレス検証の画面で4桁のコードを入力し「続ける」を押す


- これでThings Cloud 新規マイアカウント作成は完了です。


データの引き継ぎは全デバイスで同期をとった後となります。どのデバイスから同期を始めても問題ありません。
最後にひとこと
Things3で管理しているデータがもし消えたらと思うと怖いですよね。
今回はただのメアド変更だけだったのですが、あまりにも当たり前すぎることなのかメアド変更についての手順が見当たらなかったようです。
そのまま変更して問題ないのか?と不安になる方もいるかと思い、今回の記事とさせて頂きました。お役に立てれば幸いです。
最後まで読んで頂きありがとうございました。
あわせて読みたい




HUKUROのiPhoneXR用オープン型ケースをレビュー。栃木レザーオレンジ色のエイジング5年後の色味は?
こんにちは!kikicoです。 皆さんは、スマホケースはどのようなものをお使いでしょうか? 今回は、株式会社JACA JACAの栃木レザーを使った天然皮革のスマホカバー(HUKU...










