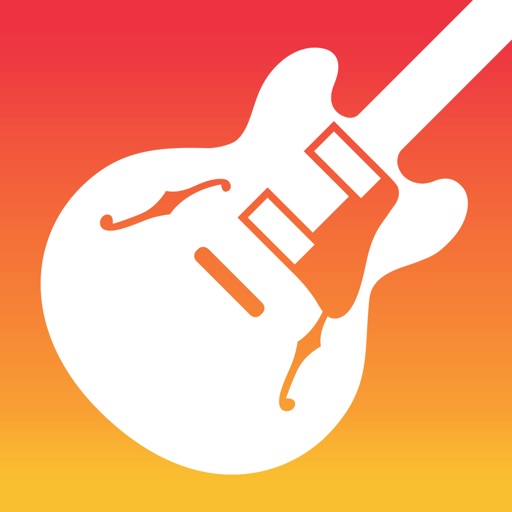- iPadやiPhoneで「声」を録音して遊ぶことができるアプリが知りたい
- 子供に音楽作りの楽しみを覚えて欲しい
- GarageBandのおもしろい使い方が知りたい
という方へ
こんにちは!kikicoです。
難しそう…DTMやDAWって何?敷居が高そうと感じる音楽制作アプリ。
音楽制作アプリは色々知識がないと使えないんじゃないの?子供が使うには難しくて無理そう…と思っているかたも多いのではないでしょうか?
ガレージバンドとは、 作曲初心者でも楽しみながら簡単に作曲作りができるアプリです。気軽にデジタル音楽に親しめるので子供にもオススメのアプリです。
そんなGarageBand(ガレージバンド)の使い方の一つに
「自分の声を録音して、その音を鍵盤に割り当てる」サンプラーという機能があります。
今回はそんなサンプラーの機能を使って、子供でも気軽に自分の声を録音して音遊びできる使い方をご紹介したいと思います。
音楽作成に興味はあるけれど 何か使い方が難しそう…という方や、子供に音楽アプリを触らせてみたい!と思っている方の参考になれば幸いです。
こちらでもガレージバンドや作曲アプリについて紹介をしています!良ければ見てみて下さいね。




ガレージバンドのSampler(サンプラー)って?
ガレージバンドのアプリを開き「KEYBORD」の画面にすると、音符マークの「Sampler」というアイコンが出てきます。


このアイコンを押すとサンプラーを使用することができます。今回は、このサンプラーの使い方を紹介していきます。
サンプラーとは、録音して組み込んだ音を再生出力される装置のことです。
ガレージバンドは本格的な曲作りにも使えますが、 子供でも楽しく遊べるという一面もあります。
サンプラーだけでなく様々な楽器の仕組みや音に触れることができたり、コードに合わせてリアルなフレーズも用意されています。簡単に楽しむことができるので、 うちでも小学生の息子にはガレージバンドをオススメしました。
音楽制作アプリを体験するなら、まずこのサンプラーから触ってみて遊びから始めてみてはいかがでしょうか?
では、具体的な遊び方を紹介していきますね。
Sampler(サンプラー)の遊び方
操作は簡単です!Samplerのアイコンを押すと下のような画面が出てきます。


Startボタンの横のボタンは「new samle」を選択します。
左側の「赤いStartボタンを押」と録音を開始します。その状態で録音したい声や音を出し、もう一度同じボタンを押すとストップして下のような波形が作成されます。


これで録音は完了です。録音が完了すると、「my samples」に保存されます。
下側にある鍵盤を1つ押すと、今録音した音(声)が鳴ります。音(声)が鍵盤に割り当てられていることが分かります。


録音した波形の余分な部分を切ることもできます。 黄色い枠の外側をドラッグして波形の余分な部分をカット。




基本的な使い方はこれだけです。では次に子供でも楽しめるサンプラーの遊び方を紹介しますね。
子どもが楽しめる簡単なサンプラーの遊びかた
いろいろな言葉を録音してみる
驚いた声とか、シャウトした声、ボイパを録音しても面白いです。
また、ちょっと長めの言葉を録音して高い音や低い音を再生してもなかなか面白く聞こえるのでおすすめ!
いろいろ試してみて録音してみて遊んでみて下さい!
逆再生してみる
録音した後に、下の「rev」ボタンを押すと、鍵盤から流れる音が録音したものの逆再生したものになります。


特にちょっと長めの言葉を録音したものを逆再生して、更に音をちょっと高めで鳴らすと面白い音になるのでとっても楽しいのでおすすめ!
子供たちも色んな言葉を逆再生させて遊んでいました。
「おはようございます」を逆再生した時に正しく聞こえるようにするには何といえばいいかわかりますか?「すまいざごうよはお」ではありません。
正解は「ウサミアゾグオヤホ」になります!逆再生で確かめてみてね。
単語をローマ字にして逆さまにして読むと上の正解のようになります。
「言葉」→「kotoba」→「abotok」→「アボトク」
鍵盤の使い方
自分の声を録音した後に、高い音や低い音を鳴らしみると自分の声が変わって聞こえるので面白いですが、その時の鍵盤の設定が3種類あります。
画面中央の「glissando」は鍵盤1つに録音した音が1回なります。
「scroll」を選ぶと、鍵盤の場所を高いところや低いところへ移動できます。鍵盤の上をドラッグすると動きます。


右端の鍵盤アイコンを押すと、上の画像のように鍵盤を2段にしたりできます。


下の「pitch」を選ぶと録音した音が音程に合わせて続けて流れます。 鍵盤をなぞると下のような青い丸が出てきます。




最後に
色々と専門用語が並んでますが、まずはすぐに使える機能だけ使ってみるのも良いかと思います。その他にもたくさん機能があるので、興味のある方はどんどん使ってみて下さいね。
気軽に声が録音できる高機能なものが無料で使えるようになって本当に驚きです。子供たちには色々と経験させたいと思っているのでとってもありがたいです。
今回は、使い出すとしばらく楽しくて遊んでしまうサンプラー機能の紹介でした。
最後まで読んで頂きありがとうございました。